Backing up the whole system, you files, partitions is the best way to avoid the horrible data disasters. Data loss can happen anytime and due to any reason like accidental deletion, system crash, virus attack etc. It can cause you huge loss by wiping out all your important files. But it’s totally up to you how to handle the situation even before the data loss happens.
So, for protecting the data and system against the mage, people prefer to keep the backup which can be recovered in case of loss of data. You can easily create backups with the help of a good data backup and recovery software. EaseUS Todo Backup Home 11.0 is one of the best data backup and recovery software which you can download for Windows OS.
What Is EaseUS Todo Backup Home 11.0
I'm looking for a Restore to Dissimilar Hardware Imaging solution. I'm working on ThinkPads, specifically T60 & T61. Been using EaseUs Todo Backup Advanced Server v4.5. It has worked flawlessly for years. On the 15.4' versions EaseUS TBAS continues to work flawlessly. But lately all the 14.1' versions after restoring an image continue to boot loop. This article applies to: EaseUS Todo Backup Home Edition What is System Transfer? System Transfer is a powerful feature that allows users to transfer operating system from 1 to another computer, even when the hardware configuration in both computers are totally different.
- Complete Backup solutions for Home Users EaseUS Todo Backup Home covers all backup types: individual files and folders, whole drives or partitions, or a full system backup. What's more, It supports to 'restore system to dissimilar hardware', which is an efficient way for you to migrate the current system to dissimilar hardware with all necessities saved on the system partition.
- EaseUS Todo Backup Free offers users with advanced backup & recovery solution and comprehensive backup management, such as system state and files backup, restoring system to dissimilar hardware (universal restore), incremental disk, partition and file backup, network shared backup, automated schedule backup for home & home office users.
- This article applies to: EaseUS Todo Backup Enterprise Edition What is System Transfer? System Transfer is a powerful feature that allows users to transfer operating system from 1 to another computer, even when the hardware configuration in both computers are totally different.
EaseUS Todo Backup Home 11.0 is a PC/laptop data backup software which protects your system and data against damage and gets everything recovered fast when disasters occur. It helps you to create easy backups of system files, partitions, and disks so that you can recover them in case of data loss, system crash, virus attack etc. Other than creating backups, EaseUS Todo Backup Home 11.0 also offers several other features too including setting password to the backups, system/partition cloning, etc.
How To Setup And Use EaseUS Todo Backup Home 11.0
Setting EaseUS Todo Backup Home 11.0 is pretty easy. If you wanna try the software first, simply download the trial version or just purchase the full version and download it.
Easeus Todo Backup Restore To Dissimilar Hardware Near Me
Once the software is downloaded, install and launch it. The interface of the software is neat and clean. It is modern and user-friendly. You won’t find any distracting module in the software as it only contains the required controls and modules. It also doesn’t need you to get the help of an IT expert as you can handle it on your own. The dashboard contains a toggle button available at the top left corner. When you click this button it will provide you with all the features and the functions which you can perform. With EaseUS Todo Backup Home 11.0, you can perform the below functions.
Create Partition Backup
The first thing you can do using EaseUS Todo Backup Home 11.0 is to create the partition backup. If you want to create the partition backup so that you can preserve all your data to use in case of data loss or any other emergency then you can create partition backup with ease using this tool.
For the same, click on the toggle button and then select partition backup menu item. It will show you all the partitions available on your system. Click the partition that needs to be backed up. Select a single partition or all the partitions available. After that, choose the destination folder where you need to save the backup. You can even enter some description for the backup. There are some other backup options that you can find by clicking the backup options button available at the bottom.
You can also sleep, hibernate or shutdown the backup process anytime. And if you have changed your mind then cancel the backup process.
System Backup
Want to create the backup of your whole system? Well, EaseUS Todo Backup Home 11.0 has covered that too. It lets you create the system backup without any hassle. Create the system backup without even causing a breakdown to the system. For doing this, select the system backup option in EaseUS Todo Backup Home 11.0, select the backup options like destination path, description, backup encryption etc. and then finally hit the proceed button. If you don’t want to create the backup at the current time, then simply schedule it for later so that, it can automatically create the backup.
File Backup
Not only the system backup but EaseUS Todo Backup Home 11.0 also allows you to create the file backup. Create the backup of all kinds of files. When you select the file backup option, the software lets you browse or sort the files by type. If you want to backup only image file then select the image option only or you can choose all the file types including emails, picture, video, document, music, financial etc. You can also find the particular files by browsing them from the file explorer.
Email Backup
If you get all your business emails in your Outlook or have some other important emails, then backing up them is quite necessary so that you can recover the content whenever needed. EaseUS Todo Backup Home 11.0 has a feature which offers you to backup all the content of the mailbox or the selected folders only. But you get this feature of the full version of the software as free version doesn’t offer the access to it.
Backup Protection
If you need to protect your backup so that no one else can get access to it then, EaseUs Todo Backup Home allows you to set a password to the backups. You can apply encryption to any kind of backup. The only thing you need to do is to click the backup option when creating the backup and under encryption option and set the password for the backup.
Clone Your Disk/Partition
Not only for creating the back but EaseUS Todo Backup Home 11.0 also good for cloning the disk/partition. It will help you when you need to upgrade your HDD and copy the whole content to other lone. You can clone MBR disk to GPT disk, GPT disk to MBR disk, or HDD to SSD etc.
System Clone
Cloning the whole system is also possible with this tool. You can migrate OS to SSD or HDD or transfer OS from one SSD to another.
Other Functions
- EaseUS Todo Backup Home 11.0 lets you to backup to the external device, FTP server, NAS, hard drive, network shared location, DVD, etc.
- Schedule the backups based on specific events or time and even control the plans by logs, email notes, and real-time graphs.
- One of the best features of this backup and recovery software is that you can even start the EaseUs Todo from the boot menu when your system fails to start and recover the whole system from there.
- Managing all the backups and automatic deletion of outdated backup is also provided.
- It is compatible with GPT/UEFP and lets you to Create a WinPE-based bootable media for 64-bit Windows system resided on GPT to start up PC recovery from it.
Data Recovery
Not only for backing up the partitions, disks, system, files etc. but EaseUS Todo Backup Home 11.0 is also known for its ability to restore the backup. You can recover the partition, system, file backup with ease using this software. You can even recover the system image of one computer to another with dissimilar hardware.
Easeus Todo Backup 12.0
Verdict
EaseUS Todo Backup Home 11.0 is an amazing data backup software with efficient features. It contains all the required features and functions you may need when creating backups and restoring them. The other features like backup encryption are great for protecting your backup form the other. The free version is enough to test the software and the full version costs you only $29. WIth all these great feature, EaseUS Todo Backup Home 11.0 is well worth the money.
To restore the system to dissimilar hardware is also called 'recover to dissimilar hardware'. It means to restore a complete Windows system backup to a dissimilar hardware configuration. When you need to replace failed hardware and couldn't find an exact device match for your original system specifications, you should do this job. This page will offer you a reliable backup and restore software and shows you how to restore to dissimilar hardware with a step by step guide shown below. Hope it is helpful!
When and why do you need to restore the system to dissimilar hardware
1. Migrate/transfer system to a dissimilar computer
Trying to transfer your current system to a dissimilar computer with all programs and installed applications saved on your system C: drive. To recover to dissimilar hardware is just an efficient way for you to migrate the current system to dissimilar hardware with all necessities saved on the system partition.
2. Instant recovery of a failed system on different hardware (computer)
When one of your computers crashes with a failed system, to create a system backup from a healthy computer and restore to the dissimilar hardware will bring your dead computer back to life.
3. Prevent motherboard failure
No matter which operating system you use, there is still a risk of motherboard failure. With this special feature for restoring the system to dissimilar hardware, there will be no trouble for you to replace a hardware computer without motherboard failure issue.
How to recover to dissimilar hardware? Let a third-party backup software help
Frankly speaking, it is hard to restore to dissimilar hardware with Windows Restore feature. The key factor is that the hardware-dependent Microsoft Hardware Abstraction Layer drivers are embedded with the system's image.
Therefore, you need to try a professional backup software with recover to dissimilar hardware feature to assist you to restore the system to different hardware.
Here, EaseUS Todo Backup, a professional Windows backup utility with System Transfer function, is a second-to-none choice for you. It allows you to easily and safely restore your system to dissimilar hardware.
Here is the detailed guide for system dissimilar recovery between computers:
Step-by-step Guide: Transfer/Restore system to dissimilar hardware/computer in 5 steps
Note: Before restoring the system image to dissimilar hardware or any PC, please ensure you have an image of the Windows operating system.
Let's see how can you recover to a dissimilar hardware computer with OS and C drive installed programs now:
Step 1. Create an emergency disk on a healthy computer
To save your time and energy, we'd like to suggest you create an emergency disk to a USB or external hard drive rather on a healthy computer with EaseUS Todo Backup.
1. Connect an empty USB flash drive or external hard drive with over than 100GB space to your PC.
2. Run EaseUS Todo Backup and click 'Tools > Create Emergency Disk'.
3. Choose USB as the disk location to create the emergency disk which will help you boot computer when it fails to boot or restore the system to dissimilar new PC.
4. Click 'Proceed'.
Step 2. Create a Windows system image backup for restoring to dissimilar hardware
1. Run EaseUS Todo Backup on the healthy computer and click 'System Backup' on the left pane.
2. Choose the Windows OS and specify the USB flash drive which contains the emergency disk as the destination disk to save system image.
If you are worried about data loss issue by saving the system image to the emergency disk drive, you may also save system backup to another empty external hard drive with over 100GB free space.
This will help you create a full backup of the whole Windows system and all installed programs, applications on your C drive to the selected device.
3. Click 'Proceed' to start creating a system backup image to the target device.
Step 3. Boot the dissimilar hardware/computer from EaseUS Todo Backup emergency disk
1. Connect the USB flash drive or external hard drive with emergency disk and system backup image to the new computer.
2. Restart PC and press F2/F8 to boot into BIOS.
3. Change boot drive and set the computer to boot from the EaseUS Todo Backup emergency disk.
Then you'll enter EaseUS Todo Backup main interface.
Step 4. Transfer and recover the system to dissimilar hardware or new computer
1. On EaseUS Todo Backup main window, click'System Transfer'.
2. Select the system image on your drive and click 'OK' to continue.
3. Specify the disk to save system image and tick 'System Transfer' in Advanced options, click 'OK' to save changes.
Then click 'Proceed' to start transferring system and even some installed programs on system C: drive to the new hardware computer now.
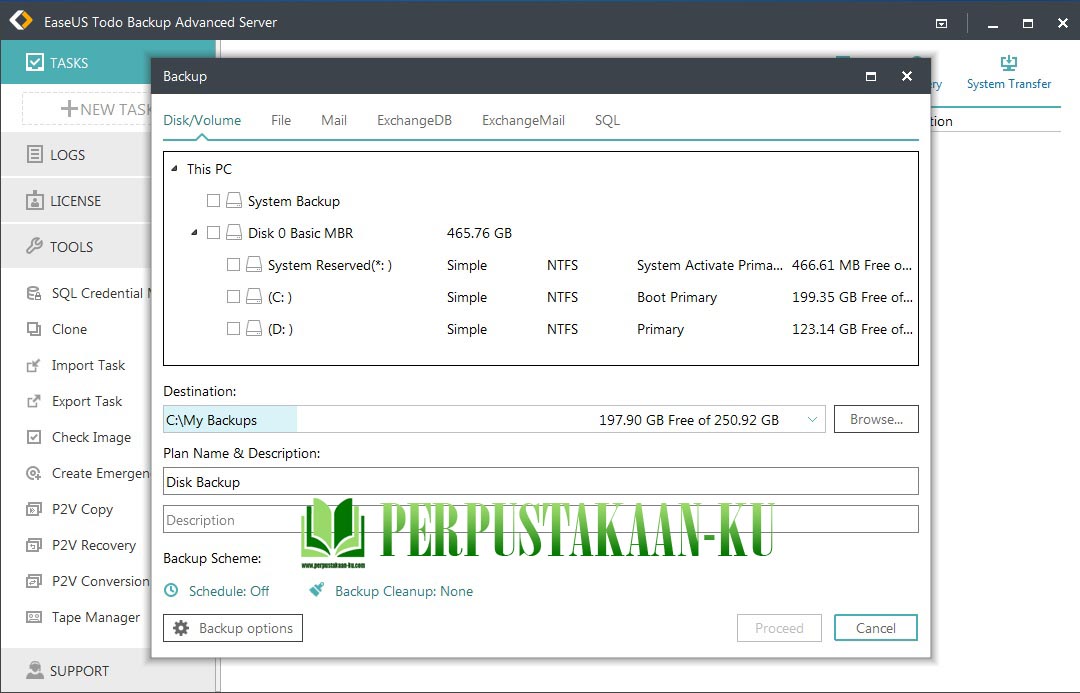
Step 5. Restart PC with transferred system
1. Change boot sequence in BIOS to set the computer to boot up from the drive with the transferred system.
2. Save all changes and restart your computer.
3. Update all drive drivers and programs to ensure all things will work just fine on the new computer.
PLUS: Windows Reactivation Requests
If your computer asks you to reactivate the system after restoring or transferring to a new computer with dissimilar hardware, you can refer to provided resolutions here below for a guide:
- 1. Reactivate Windows system with your old activation key.
- 2. If it doesn't work and your computer won't activate with the old key, please contact Microsoft for assistance.
