Bluetooth connection issues are common with smartphones today, especially while pairing the device with a car. Sometimes, simply retrying the connection numerous times can solve the issue. One of the HTC Vive's most common issues occurs when the headset fails to establish a connection with either your PC or base stations. This can often arise due to an issue with your cabling. Remove the Bluetooth device, then add it again: Select the Start button, then select Settings Devices Bluetooth & other devices. Under Bluetooth, select the device you’re having problems connecting to, and then select Remove device Yes. To learn more about how to add your Bluetooth device again, see Connect a Bluetooth device. Select 'HTC-VIVE-0'. Right click 'HTC-VIVE-0'. Select 'Set As Default Device'. It may be also necessary to right-click on any audio device and select 'Show Disabled Devices' and 'Show Disconnected Devices.' Check volume of 'HTC-VIVE-0' Audio Device within Windows Volume Mixer. Click on Volume Icon in task tray, find volume slider for HTC-VIVE-0. Connect the original link box that came with your headset back to your computer. You just need to connect it to your computer's USB port and plug in its power adapter. If you're using VIVE Pro, you will also need to power on its link box. Note: Make sure not to connect the DisplayPort cable to the link box of VIVE Pro.
The HTC One (M8) is a fantastic smartphone, showcasing HTC’s continued commitment to build quality and design, along with a much improved software experience that packs its fair share of useful features. With top of the line specifications and a lighter Sense UI, performance on this device is absolutely amazing. However, like any other smartphone, this device is not without its issues. Today, we’ll be addressing some of the most common problems that users face with the HTC One (M8), and offer potential solutions on how to fix them.
Disclaimer: The HTC One (M8) is a great smartphone and chances are that you will not experience any of the problems listed below.
Problem #1 – Cannot read SIM card
Users have found their phone occasionally struggling to detect the SIM card. This error can arise randomly with no discernible pattern.
Potential Solutions:
- Take the SIM card from the tray, re-adjust it to make sure that it placed properly, and place it back in the slot.
- Add thickness to the SIM card to prevent it from coming loose in the tray, by using a few thin layers of tape on the back of the card. Do not cover the golden plates.
- Go into Settings and toggle Airplane Mode on and off.
- Remove the SIM card from the device and clean the gold contacts carefully with a small amount of rubbing alcohol on a microfiber cloth.
- Check to see if the SIM card is faulty by testing it on another device. You may need to pick up a replacement SIM. The One (M8) uses a Nano SIM, so if you have used a cutter to convert your micro-SIM into a Nano SIM, something may have gone wrong during that process
Problem #2 – Phone randomly crashes
Some users report that their device crashes randomly during use. Sometimes, the phone will simply reboot without any reason or prompting.
Potential Solutions:
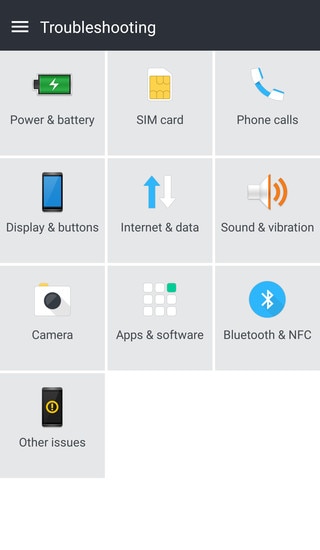
- If a specific application could be causing the problem, open Settings – Power – Usage and check to see if any apps are consuming resources. If a particular app is causing issues, uninstall that app, otherwise, try uninstalling all apps and reinstalling selectively.
- Perform a factory reset (directions on how to do this, below).
Problem #3 – Phone runs too slowly
A few owners have reported issues relating to their phone running too slowly, or failing to set up applications quickly.
Potential Solutions:
- Attempt stopping any recently installed applications on the device. Go to Settings – Apps then tap the application you wish to stop and hit Force Close.
- Restart your phone to remove potential conflicts from third party applications. Simply press and hold the power button and hit Restart.
Problem #4 – The call volume is too low
Some users have found the volume to be too low during calls, even if the volume has been turned up to the maximum.
Potential Solutions:
- Go to Settings – Call – Hearing Aids and turn it on.
- Hold the speaker slightly further away from your ear or change its position.
- Make sure there is nothing blocking the speaker by using compressed air to clear out dust particles or crumbs.
Problem #5 –LED doesn’t work properly
The LED is supposed to flash to indicate notifications such as a text message or email. Some people have reported that the LED works when charging, displaying an orange or green light, but it doesn’t flash for notifications.
Potential Solutions:
- Make sure the notification light is turned on by going to Settings – Display & gestures – Notification light.
- Check that the LED issues aren’t related to a particular application by booting into safe mode. (Instructions on how to do this below)
- If an app is causing the glitch, go to Settings – Apps and swipe to the All tab. You can then disable any applications one by one, or do a factory reset and selectively re-install. Most of the time, users have found that third-party messaging apps are the culprit.
Problem #6 – Wi-Fi doesn’t work properly
Various users have expressed that their device cannot connect to Wi-Fi properly, drops connection, or connects too slowly.
Potential Solutions:
- Try going intoSettings and toggling Airplane mode on and off, then restart the phone.
- Restart both your router and the Device.
- Try installing a Wi-Fi Analyzer from the Google Play Store and check to see which channels are crowded.
- Look at the phone’s MAC filter, and the settings on your router to check for issues.
- Go into Settings and turn off power save
- Some users have found that updating their phone through system updates alleviates the problem, but others have found the issue to persist.
- Delete all of your connection details and manually re-enter them.
Problem #7 – Email application doesn’t work
HTC provides its own application for email, but this has been problematic for some users. The email application often has trouble refreshing and displaying messages.
Potential Solutions:
- Most of the time, this issue arises for people with a yahoo mail account. HTC mail and yahoo do not work well together, as the default values are wrong. Go to Menu- Apps – Mail – Other (IMAP/POP3) and enter your account information.
- If further errors occur go to Manual setup – IMAP and enter this server information: Incoming server: imap.mail.yahoo.com, Port: 993, Outgoing server: smtp.mail.yahoo.com, Port: 465 Security type: SSL.
- Try force stopping the application through Settings – Apps – Mail – Force Stop then attempting to access it again.
- A software update might help you overcome this bug. Go to Settings- Software updates – Check now to see whether you’re up-to-date.
Problem #8 – Screen rotation slow or sensitive
Some users of the One M8 have reported that their screen rotation is either overly sensitive, or fails to respond fast enough.
Potential Solutions:
- Make sure that applications aren’t slowing down the phone, by force stopping anything you aren’t using.
- Restart the device by holding the Power button until you get the option to Restart
- Place the phone on a hard, level surface and calibrate the G-Sensor. Go to Settings – Display & Gestures – G-sensor calibration.
- If nothing works, save all necessary data and perform a factory reset.
Problem #9 – Stuck/dead pixels
Users have reported some issues with dead pixels on their screen.
Potential solutions:
- Attempt to leave the phone screen on for thirty minutes or longer in full brightness. This can burn away dead pixels.
- Download an application from the Play store such as Dead pixel detect and fix.
- If nothing works, return your handset to your retailer or HTC for a replacement.
Problem #10 – Bluetooth connectivity issues
Bluetooth connection issues are common with smartphones today, especially while pairing the device with a car. Sometimes, simply retrying the connection numerous times can solve the issue.
Potential solutions:
- Delete any pairings between the Bluetooth device and the phone by going to Settings – Bluetooth, then try to connect again
- Ensure the phone and bluetooth device firmware are up to date.
- Avoid using special characters in naming the device or providing a password. To change your device name, go to Settings – Bluetooth – Device name.
- Make sure message access is on by going to Settings – Bluetooth – Advanced.
These are some of the most common problems that HTC One (M8) users have experienced with their phone. We will keep this list updated if more issues arise. If you’ve faced any of the problems above, let us know if any of these solutions have worked for you.
SEE ALSO: Best HTC One (M8) cases and accessories

Here are the guides on how to factory reset the HTC One M8, and how to enter safe mode.
Safe Mode:
- Hold the Power button until you can access the options
- Hold Power off until Reboot to safe mode appears
- Tap Restart to select
- You should see “Safe mode” at the bottom left of the screen.
If this doesn’t work
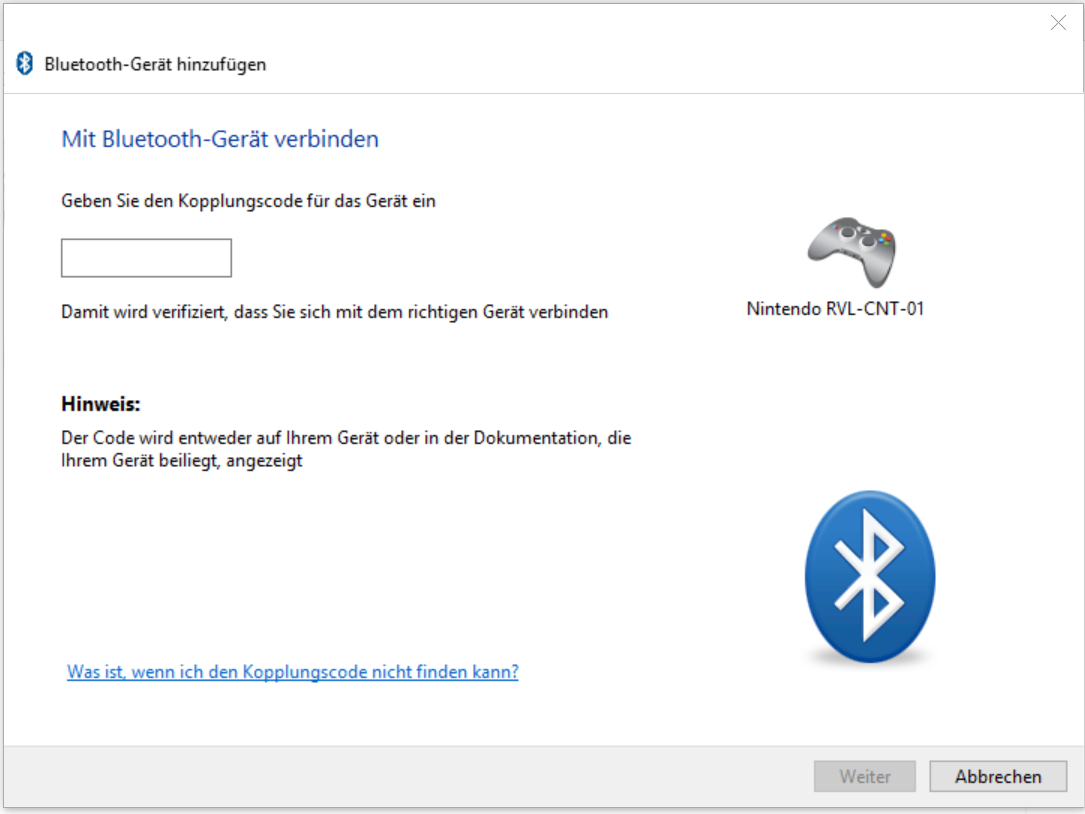
- Turn the One M8 off completely.
- Press and hold the Power button until HTC appears
- Release the Power button and hold volume down until “Safe mode” appears.
- Hold the Power button and select Restart to exit safe mode
Factory Reset:
- Go to Settings – Backup & Reset
- Tap Reset phone
- To delete all data from the storage select Erase all data
- To delete from the storage card select Erase SD card
- Select
Factory reset using hardware buttons:
- Hold down the Volume down and Power
- Wait for the screen with three Android images then release the buttons
- Use Volume down to select Factory reset
- Confirm by pressing the Power button
The HTC One (M8) is a fantastic smartphone, showcasing HTC’s continued commitment to build quality and design, along with a much improved software experience that packs its fair share of useful features. With top of the line specifications and a lighter Sense UI, performance on this device is absolutely amazing. However, like any other smartphone, this device is not without its issues. Today, we’ll be addressing some of the most common problems that users face with the HTC One (M8), and offer potential solutions on how to fix them.
Disclaimer: The HTC One (M8) is a great smartphone and chances are that you will not experience any of the problems listed below.
Problem #1 – Cannot read SIM card
Users have found their phone occasionally struggling to detect the SIM card. This error can arise randomly with no discernible pattern.
Potential Solutions:
Htc Vive Bluetooth Connection Failed Android
- Take the SIM card from the tray, re-adjust it to make sure that it placed properly, and place it back in the slot.
- Add thickness to the SIM card to prevent it from coming loose in the tray, by using a few thin layers of tape on the back of the card. Do not cover the golden plates.
- Go into Settings and toggle Airplane Mode on and off.
- Remove the SIM card from the device and clean the gold contacts carefully with a small amount of rubbing alcohol on a microfiber cloth.
- Check to see if the SIM card is faulty by testing it on another device. You may need to pick up a replacement SIM. The One (M8) uses a Nano SIM, so if you have used a cutter to convert your micro-SIM into a Nano SIM, something may have gone wrong during that process
Problem #2 – Phone randomly crashes
Some users report that their device crashes randomly during use. Sometimes, the phone will simply reboot without any reason or prompting.
Potential Solutions:
- If a specific application could be causing the problem, open Settings – Power – Usage and check to see if any apps are consuming resources. If a particular app is causing issues, uninstall that app, otherwise, try uninstalling all apps and reinstalling selectively.
- Perform a factory reset (directions on how to do this, below).
Problem #3 – Phone runs too slowly
A few owners have reported issues relating to their phone running too slowly, or failing to set up applications quickly.
Potential Solutions:
- Attempt stopping any recently installed applications on the device. Go to Settings – Apps then tap the application you wish to stop and hit Force Close.
- Restart your phone to remove potential conflicts from third party applications. Simply press and hold the power button and hit Restart.
Problem #4 – The call volume is too low
Some users have found the volume to be too low during calls, even if the volume has been turned up to the maximum.
Potential Solutions:
- Go to Settings – Call – Hearing Aids and turn it on.
- Hold the speaker slightly further away from your ear or change its position.
- Make sure there is nothing blocking the speaker by using compressed air to clear out dust particles or crumbs.
Problem #5 –LED doesn’t work properly
The LED is supposed to flash to indicate notifications such as a text message or email. Some people have reported that the LED works when charging, displaying an orange or green light, but it doesn’t flash for notifications.
Potential Solutions:
Htc Vive Bluetooth Connection Failed Sync
- Make sure the notification light is turned on by going to Settings – Display & gestures – Notification light.
- Check that the LED issues aren’t related to a particular application by booting into safe mode. (Instructions on how to do this below)
- If an app is causing the glitch, go to Settings – Apps and swipe to the All tab. You can then disable any applications one by one, or do a factory reset and selectively re-install. Most of the time, users have found that third-party messaging apps are the culprit.
Problem #6 – Wi-Fi doesn’t work properly
Various users have expressed that their device cannot connect to Wi-Fi properly, drops connection, or connects too slowly.
Potential Solutions:
- Try going intoSettings and toggling Airplane mode on and off, then restart the phone.
- Restart both your router and the Device.
- Try installing a Wi-Fi Analyzer from the Google Play Store and check to see which channels are crowded.
- Look at the phone’s MAC filter, and the settings on your router to check for issues.
- Go into Settings and turn off power save
- Some users have found that updating their phone through system updates alleviates the problem, but others have found the issue to persist.
- Delete all of your connection details and manually re-enter them.
Problem #7 – Email application doesn’t work
HTC provides its own application for email, but this has been problematic for some users. The email application often has trouble refreshing and displaying messages.
Potential Solutions:
- Most of the time, this issue arises for people with a yahoo mail account. HTC mail and yahoo do not work well together, as the default values are wrong. Go to Menu- Apps – Mail – Other (IMAP/POP3) and enter your account information.
- If further errors occur go to Manual setup – IMAP and enter this server information: Incoming server: imap.mail.yahoo.com, Port: 993, Outgoing server: smtp.mail.yahoo.com, Port: 465 Security type: SSL.
- Try force stopping the application through Settings – Apps – Mail – Force Stop then attempting to access it again.
- A software update might help you overcome this bug. Go to Settings- Software updates – Check now to see whether you’re up-to-date.
Problem #8 – Screen rotation slow or sensitive
Some users of the One M8 have reported that their screen rotation is either overly sensitive, or fails to respond fast enough.
Potential Solutions:
- Make sure that applications aren’t slowing down the phone, by force stopping anything you aren’t using.
- Restart the device by holding the Power button until you get the option to Restart
- Place the phone on a hard, level surface and calibrate the G-Sensor. Go to Settings – Display & Gestures – G-sensor calibration.
- If nothing works, save all necessary data and perform a factory reset.
Problem #9 – Stuck/dead pixels
Users have reported some issues with dead pixels on their screen.
Potential solutions:
- Attempt to leave the phone screen on for thirty minutes or longer in full brightness. This can burn away dead pixels.
- Download an application from the Play store such as Dead pixel detect and fix.
- If nothing works, return your handset to your retailer or HTC for a replacement.
Problem #10 – Bluetooth connectivity issues
Bluetooth connection issues are common with smartphones today, especially while pairing the device with a car. Sometimes, simply retrying the connection numerous times can solve the issue.
Htc Vive Bluetooth Connection Failed User
Potential solutions:
- Delete any pairings between the Bluetooth device and the phone by going to Settings – Bluetooth, then try to connect again
- Ensure the phone and bluetooth device firmware are up to date.
- Avoid using special characters in naming the device or providing a password. To change your device name, go to Settings – Bluetooth – Device name.
- Make sure message access is on by going to Settings – Bluetooth – Advanced.
These are some of the most common problems that HTC One (M8) users have experienced with their phone. We will keep this list updated if more issues arise. If you’ve faced any of the problems above, let us know if any of these solutions have worked for you.
SEE ALSO: Best HTC One (M8) cases and accessories

Here are the guides on how to factory reset the HTC One M8, and how to enter safe mode.
Safe Mode:
- Hold the Power button until you can access the options
- Hold Power off until Reboot to safe mode appears
- Tap Restart to select
- You should see “Safe mode” at the bottom left of the screen.
If this doesn’t work
- Turn the One M8 off completely.
- Press and hold the Power button until HTC appears
- Release the Power button and hold volume down until “Safe mode” appears.
- Hold the Power button and select Restart to exit safe mode
Factory Reset:
- Go to Settings – Backup & Reset
- Tap Reset phone
- To delete all data from the storage select Erase all data
- To delete from the storage card select Erase SD card
- Select
Factory reset using hardware buttons:
- Hold down the Volume down and Power
- Wait for the screen with three Android images then release the buttons
- Use Volume down to select Factory reset
- Confirm by pressing the Power button
