- Install Mythbuntu From Usb Flash Drive
- Install Mythbuntu From Usb Wireless Adapter
- Install Mythbuntu From Usb Drive
- Install Mythbuntu From Usb Pc Camera
Sponsored Link
This tutorial describes how to install Ubuntu by copying the contents of the installation CD to an USB memory stick (aka flash drive) and making the stick bootable. This is handy for machines like ultra portable notebooks that do not have a CD drive but can boot from USB media.To install Mythbuntu from a USB drive (a. Thumb drive or flash drive), follow the Ubuntu directions using the Mythbuntu ISO: Get a USB drive 2 GB or larger; Save anything you need from the USB drive. This procedure will wipe out the USB drive. Install the package usb-creator. Booting from a USB flash drive created with usb-creator alias Startup Disk Creator and mkusb will behave just as if you had booted from the install CD. It will show the language selection and then the install menu, from which you can install Ubuntu onto the computer's hard drive or launch the LiveCD environment. Following components are required to install Ubuntu: A USB flash drive with 4 - 8 GB.
In short here's what you do:
Prepare the USB flash drive
Boot the computer from your USB flash drive.
Install Ubuntu as you would from a normal boot CD
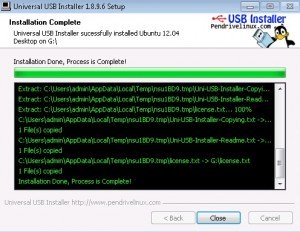
Prerequisites
A running Ubuntu 8.04 or any ubuntu version installation
A USB device (stick, pen-drive, USB hard disk) that has already been formatted with FAT32 and has enough free space to hold your Ubuntu installation image
A Ubuntu CD image downloaded from the Ubuntu servers or mirrors (*.iso file) or from here
Step 1
On the root directory of your USB device, create a folder “install”
Copy the installer kernel and the initramdisk into this folder (Download source below.You need the files “vmlinux” and “initrd.gz”).
Download source for the installer kernel and initramdisk
For AMD64 Download from here
For i386 Download from here
You need to download the files “vmlinux” and “initrd.gz”.
Step 2
Note: You need to have the installer that fits the architecture of your Ubuntu version you want to install. In other words, you need a amd64 installer if you want to install an amd64 Ubuntu .iso image and the i386 installer for an i386 iso.
Step 3
From the installation iso image you downloaded, copy the folder “isolinux” to the root directory of your USB device (right-click on the .iso file, choose “extract here”). Rename “isolinux” into “syslinux”. Go inside the directroy “syslinux”. There, rename the file “isolinux.cfg” into “syslinux.cfg”.
Step 4
Make the stick bootable: Use fdisk to set the boot flag,
Install syslinux using the following command
sudo aptitude install syslinux
Now use syslinux to install a boot sector on your USB device
sudo syslinux /dev/sdbX
where sdbX is the device name and number of your USB device, check with “sudo mount”. A file called “ldlinux.sys” will be created in the root direcotry of the USB device.
Step 5
Copy the Ubuntu CD image in the root directory of your USB device (Contents of USB you can see as follows).If you are using i386 you need to copy the complete .iso image in to the root directory of your USB device.
Related posts
- Working with Songbird and wma files (3)
- Workaround for Feisty screensaver bug (6)
- Windows NTFS Partitions Read/write support made easy in Ubuntu Feisty (47)
- Winamp Presets for your XMMS Music Player (16)
- Widescreen Resolutions for Intel Display Cards In Ubuntu Feisty (5)
- What to Expect from Ubuntu 8.04 (Hardy Heron) (29)
- What package is that file in ? (1)
This is part of my tutorial “How to stream analog tv to mobile android devices with Ubuntu, MythTV, xmltv and MythFrontEnd“.
In Linux video devices can be accessed through “/dev/video0”, “/dev/video1” and so on. The problem is that the device designations can change after a reboot, but there is a way to “fix” your video devices. You can do this by making “symbolic links” to your devices, based on device name, driver or any other unique identifier. You can then use this symbolic link instead of “/dev/video0” and your device order will hold up after every reboot. Since I also install ZoneMinder with 3 webcams, this step is a must for me.
This is a synopsis from the MythTV guide I followed:
– make sure your devices are connected and can be accessed as “/dev/video0“, “/dev/video1” and so on.
– in a terminal, type:udevadm info -a -p $(udevadm info -q path -n /dev/video0)
– copy/paste the output to a text editor and save it
– now for device #2, #3 type:udevadm info -a -p $(udevadm info -q path -n /dev/video1),udevadm info -a -p $(udevadm info -q path -n /dev/video2)
and so on.
– copy/paste each output to a text editor and save it for later. Repeat this step for all your video devices.
The output will look something like this:
looking at device '/devices/pci0000:00/0000:00:1d.7/usb1/1-3/1-3:1.0/video4linux/video0':
KERNEL'video0'
SUBSYSTEM'video4linux'
DRIVER'
ATTR{name}'Vimicro USB 2.0 PC Camera (Venu'
ATTR{index}'0'
looking at parent device '/devices/pci0000:00/0000:00:1d.7/usb1/1-3/1-3:1.0':
...
Now look for something that you can use to uniquely identify your video device.
In my case I used:
for “/dev/video0”: ATTR{name}'Vimicro USB 2.0 PC Camera (Venu',
for “/dev/video1”: ATTR{name}'UVC Camera (046d:0805)',
for “/dev/video2”: ATTR{name}'DC10plus[0]' and
for “/dev/video3”: ATTR{name}'ivtv0 encoder MPG',
because they contain the names of the devices and they are unique.
Ok, now we have our unique identifying attributes, now it’s time to make symbolic links using “udev“:
– in a terminal type:
sudo gedit /etc/udev/rules.d/99-server.rules

This will create a new file where we will define our rules.
Use a high number (99 in this case) to start the filename with, this will make sure udev overrides automatic settings. You can choose your own filename, just make it start with a high number.
Install Mythbuntu From Usb Flash Drive

– Now we define one rule per video device. On each boot udev will read these rules, and create a symbolic link for the device found based on this identifier.
Install Mythbuntu From Usb Wireless Adapter
– Here’s the contents of my /etc/udev/rules.d/99-server.rules:
KERNEL'video[0-9]*', DRIVERS'zr36067', SYMLINK+='video-DC10'
KERNEL'video[0-9]*', ATTR{name}'ivtv0 encoder MPG', SYMLINK+='video-PVR-150'
KERNEL'video[0-9]*', ATTR{name}'UVC Camera (046d:0805)', SYMLINK+='video-Logitech300'
KERNEL'video[0-9]*', ATTR{name}'Vimicro USB 2.0 PC Camera*', SYMLINK+='video-Vimicro'
Make sure you have 1 rule per line, and no empty lines. It could look different in the browser, but there’s 1 rule per line.
Install Mythbuntu From Usb Drive
What these rules tell udev:
look for any video device between 0 and 9 that matches DRIVERS”zr36067″, and create a link called “video-DC10“.
look for any video device between 0 and 9 that matches ATTR{name}”ivtv0 encoder MPG”, and create a link called “video-PVR-150” and so on.
Reboot the system to see if the links are there. The easy way to check is to open the Thunar file manager, and browse to “/dev”:
Install Mythbuntu From Usb Pc Camera
From now on you can use these fixed links and your video devices will no longer be mixed up!
